
§4. 画像に別の画像を挿入する
ある画像を分割してその間に別の画像を挿入します。
目次のページに戻る

|
|

分割される画像
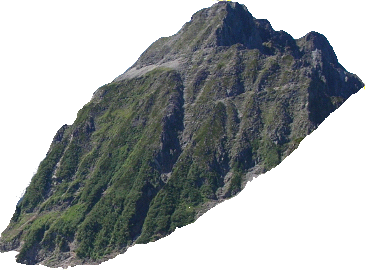
挿入する画像
|
Step 1
切り出した画像のレイヤー名:Cut Out 当面Cut Outレイヤーは、目のアイコンをクリックして非表示にしておきます。 [NOTE] Based ImageレイヤーのプロジェクトにCut Outレイヤーを追加するには、ファイル>レイヤーとして開く を使用します。 |
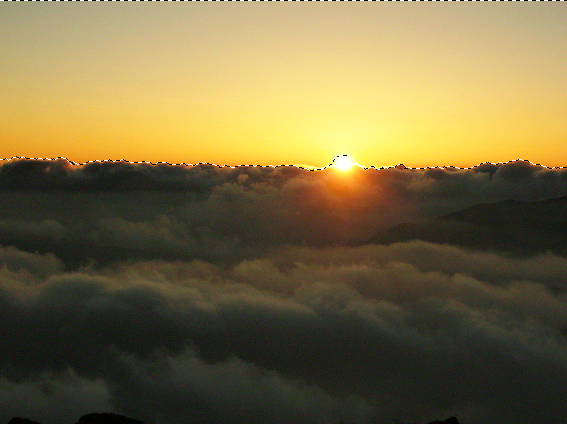
Step 2-3 選択範囲の作例
|
Step 2
作例の場合、手前の雲の部分だけもう少し明るくしたい。そこで選択範囲を作成します。
不透明度:88.0 [Column] GIMPやPhotoshopでは、撮影された写真をコンピュータ上で絞り値を変更し、加工することができます。1絞り明るくするには、レイヤーのモードをスクリーンにし、不透明度を38%に、1/2絞り明るくするには、不透明度を19%(38÷2)に、1/3絞り明るくするには、不透明度を13%(38÷3)にします。2絞り明るくするには、不透明度を76%(38×2)にします。以下、同様の要領です。 1絞り暗くするには、レイヤーのモードを乗算にし、不透明度を38%に、1/2絞り暗くするには、不透明度を19%(38÷2)に、1/3絞り暗くするには、不透明度を13%(38÷3)にします。2絞り暗くするには、不透明度を76%(38×2)にします。以下、同様の要領です。 3/ 画像全体が明るくなったので、空の部分を元に戻します。 まず、空の部分の選択領域を作成します。 選択範囲の作成は、Copy Based Imageレイヤーでも、Based Imageレイヤーでも構いません。作成しやすい方で作成します。 [NOTE] 実行してみれば分かりますが、この作例のように太陽からの光芒が雲に向かってグラデーションしているような場合、太陽を選択領域に含めてはいけません。これを行うと、グラデーション部分まで選択範囲に含まれるため光芒が不自然になります。背景の空の部分だけ選択するようにします。 4/ 作例では Copy Based Imageレイヤーに選択範囲を設定したので、このレイヤーにレイヤーマスクを作成します。 Copy Based Imageレイヤーを右クリック>レイヤーマスクを追加 5/ 作成したレイヤーマスク選択状態で、選択範囲を黒で塗りつぶします。 編集>描画色で塗りつぶす(ただし、描画色を変更している場合は黒にもどしておく) |
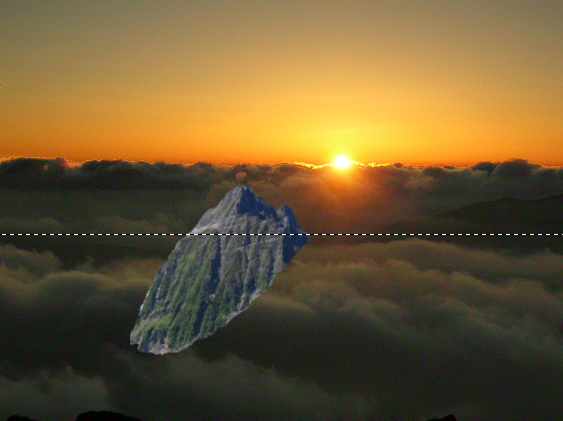
|
Step 3
切り出してある北穂高岳を挿入します。
|

|
Step 4
挿入した北穂高岳を間に挟みます。
|

|
Step 5
北穂高岳が明るすぎるので、2段階暗くします。
不透明度=78% |

|
Step 6
北穂高岳と雲の間の境界が直線になっていて不自然なので、ぼかします。
|

実画像
|
|